
هل أنت من مستخدمي Mac وتبحث عن طريقة لتحقيق أقصى استفادة من جهاز الكمبيوتر الخاص بك؟ نحن هنا للمساعدة! في هذه المقالة ، نشارك 7 ميزات مخفية في أجهزة كمبيوتر Mac وكيفية استخدامها. لذا، سواء كنت مستخدمًا متمرسًا أو بدأت للتو في استخدام جهاز Mac، فهذه المشاركة تناسبك!
قم بتثبيت مشغل وسائط عالمي بشريط القوائم
تمتلئ أجهزة كمبيوتر Mac بالميزات المخفية التي قد لا يكون المستخدمون على دراية بها. تتمثل إحدى هذه الميزات في القدرة على تثبيت مشغل وسائط عالمي بشريط القائمة. يتيح ذلك للمستخدمين الوصول بسهولة إلى الموسيقى ومقاطع الفيديو والصور الخاصة بهم دون الحاجة إلى فتح تطبيق منفصل.
يمكن للمستخدمين أيضًا الاستفادة من الدعم الأصلي لأجهزة Mac مع Apple Silicon (M1 Series) Universal من أيقونة تطبيق Citrix Workspace في شريط القائمة. يتيح ذلك للمستخدمين الوصول إلى بيئة وتطبيقات Citrix الخاصة بهم دون الحاجة إلى فتح تطبيق منفصل.
Bootstrap Studio هو تطبيق سطح مكتب رائع آخر يتيح للمستخدمين إنشاء مواقع ويب سريعة الاستجابة باستخدام إطار عمل Bootstrap. هذا التطبيق متوافق مع كل من نظامي التشغيل macOS و Windows، لذا يمكنك بسهولة دفق ملفات جهاز الكمبيوتر الذي يعمل بنظام Windows 8 أو Windows 7 إلى التلفزيون من خلال مشغل الوسائط الذي تختاره.
أخيرًا، يحتوي آخر تحديث لنظام macOS Big Sur على مجموعة من الميزات والتحديثات الجديدة لمستخدم Mac العادي. يتضمن هذا التحديث تحسينات على “مركز التحكم”، بحيث يمكنك التحكم بسهولة في الوسائط والأجهزة الخاصة بك. يجب على مستخدمي Mac تنزيل هذا التحديث وتثبيته في أسرع وقت ممكن!

إظهار الملفات المخفية في الباحث
هناك الكثير من الميزات المخفية في أجهزة كمبيوتر Mac التي قد لا تعرفها. في هذه المقالة، سنوضح لك كيفية عرض واستخدام بعض الملفات والمجلدات المخفية على جهاز Mac الخاص بك.
أولاً، اضغط مع الاستمرار على مفاتيح الأوامر و Shift والنقطة (⌘ و Shift و. على لوحة المفاتيح) لفتح الملفات والمجلدات المخفية في Finder. بعد ذلك، يمكنك استخدام هذه الملفات لتخزين المعلومات الشخصية المهمة أو الأسرار. على سبيل المثال، يمكنك الاحتفاظ بنسخة احتياطية من مستنداتك السرية في مجلد مخفي.
هناك أيضًا بعض الميزات المخفية في Finder والتي يمكنك استخدامها لتحسين إنتاجيتك. على سبيل المثال، يمكنك استخدام ميزة Quick Look لمعاينة الملفات دون الحاجة إلى فتحها. يمكنك أيضًا استخدام قائمة “ملف” لفتح أنواع مختلفة من الملفات بسرعة.
هذه ليست سوى عدد قليل من الميزات المخفية العديدة في أجهزة Mac. إذا كنت تريد معرفة المزيد، فتأكد من مراجعة موقعنا على الويب أو مقالات الدعم الخاصة بنا. نحن هنا للمساعدة!
استخدام Spaces لأجهزة سطح المكتب الافتراضية في Mac Mission Control
تأتي أجهزة كمبيوتر Mac مع مجموعة متنوعة من الميزات التي يسهل أخذها كأمر مسلم به، ولكن يمكن أن تجعل حياتك العملية أسهل بكثير. إحدى هذه الميزات هي Mac Mission Control، والتي تتيح لك فتح العديد من التطبيقات على أجهزة سطح مكتب افتراضية مختلفة.
لاستخدام هذه الميزة، تأكد أولاً من تثبيت نظام التشغيل Mac OS X على جهاز الكمبيوتر الخاص بك. ثم افتح Mac Mission Control من خلال النقر على الخطوط الثلاثة في الزاوية العلوية اليسرى من شاشتك.
بمجرد الدخول إلى Mac Mission Control، سترى قائمة بجميع تطبيقاتك المفتوحة. يمكنك سحب تطبيق من القائمة إلى سطح مكتب افتراضي جديد بالنقر فوق علامة الجمع الخضراء بجوار اسم التطبيق. يمكنك أيضًا سحب تطبيق من سطح مكتب افتراضي إلى آخر عن طريق سحبه بين جهازي سطح مكتب افتراضي.
يمكنك أيضًا تغيير حجم أي تطبيق أو سطح مكتب افتراضي بالنقر فوق الرمز الخاص به ثم سحبه في أي مكان على الشاشة. يمكنك إغلاق أي تطبيق أو سطح مكتب افتراضي من خلال النقر فوق الرمز الخاص به ثم النقر فوق الزر الأحمر x الموجود بجانبه.
تأتي أجهزة كمبيوتر Mac مع مجموعة متنوعة من الميزات التي يسهل أخذها كأمر مسلم به، ولكن يمكن أن تجعل حياتك العملية أسهل بكثير. إحدى هذه الميزات هي Mac Mission Control، والتي تتيح لك فتح العديد من التطبيقات على أجهزة سطح مكتب افتراضية مختلفة.
لاستخدام هذه الميزة، تأكد أولاً من تثبيت نظام التشغيل Mac OS X على جهاز الكمبيوتر الخاص بك. ثم افتح Mac Mission Control من خلال النقر على الخطوط الثلاثة في الزاوية العلوية اليسرى من شاشتك.
بمجرد الدخول إلى Mac Mission Control، سترى قائمة بجميع تطبيقاتك المفتوحة. يمكنك سحب تطبيق من القائمة إلى سطح مكتب افتراضي جديد بالنقر فوق علامة الجمع الخضراء بجوار اسم التطبيق. يمكنك أيضًا سحب تطبيق من سطح مكتب افتراضي إلى آخر عن طريق سحبه بين جهازي سطح مكتب افتراضي.
يمكنك أيضًا تغيير حجم أي تطبيق أو سطح مكتب افتراضي بالنقر فوق الرمز الخاص به ثم سحبه في أي مكان على الشاشة.
الوصول بسرعة إلى القاموس في أنظمة Mac
إذا كنت تبحث عن طريقة سريعة للوصول إلى القاموس على جهاز Mac الخاص بك، فيمكنك القيام بذلك عن طريق فتح تطبيق “Dictionary” في شريط القائمة والنقر فوق الزر “Look Up”. بدلاً من ذلك، يمكنك الضغط على مفتاح “F3” لفتح نافذة “Finder” والبحث عن تطبيق “Dictionary”.
إذا كنت بحاجة إلى كتابة ماكرون (رمز يشبه حرف U مع نقطة فوقه) في مستند نصي، فيمكنك القيام بذلك عن طريق الضغط على مفتاح “Macron” في لوحة المفاتيح. يمكنك أيضًا كتابة macrons على جهاز كمبيوتر يعمل بنظام Windows / mac OS بالضغط على مفتاحي “Win” و “Mac” معًا، أو بالضغط على مفتاحي “Ctrl” و “Mac” معًا.
إخفاء قفص الاتهام الخاص بك في لمح البصر
إذا كنت تتطلع إلى الحصول على المزيد من العقارات المعروضة على الشاشة على جهاز كمبيوتر Mac الخاص بك، فيمكنك إخفاء قفص الاتهام وشريط القائمة باستخدام بعض الأوامر البسيطة. أولاً، افتح Terminal واكتب الأمر التالي: chflags hidden. سيؤدي هذا إلى إخفاء قفص الاتهام وشريط القائمة من العرض على جهاز الكمبيوتر الخاص بك. إذا كنت ترغب في إعادتهم، فما عليك سوى إدخال الأمر التالي: chflags show dock. بالإضافة إلى ذلك، يمكنك أيضًا إخفاء قفص الاتهام وشريط القائمة على أساس كل تطبيق عن طريق إدخال الأوامر التالية: chflags إخفاء التطبيقات
يمكنك أيضًا استخدام هذه الأوامر لإضافة أسطح مكتب جديدة إلى جهاز Mac الخاص بك. للقيام بذلك، ما عليك سوى فتح Terminal واكتب الأمر التالي: chflags add desktop. سيؤدي ذلك إلى إضافة سطح مكتب جديد إلى جهاز الكمبيوتر الخاص بك والذي سيتم فصله عن أجهزة سطح المكتب الأخرى.
تنظيم سطح المكتب الخاص بك مع Stacks
Stacks هي إحدى ميزات macOS التي تحاول مساعدتك في إدارة جميع الملفات والمجلدات والمستندات والصور والعناصر الأخرى لأنها تزاحم سطح مكتبك. إنه متصفح ويب. لكن ممتع. يأتي مع مجموعة من الميزات الذكية المدمجة. إنه مرن بشكل غريب وخاص أيضًا. احصل على متصفح Vivaldi مجانًا وجربه اليوم!
تخصيص إيماءات لوحة التعقب الخاصة بك
هناك عدد من الإيماءات التي يمكنك استخدامها مع لوحة التعقب الخاصة بجهاز Mac والتي قد لا تكون على دراية بها. فيما يلي سبعة من أفضلها:
1. لعرض جميع تطبيقاتك المفتوحة، اضغط مع الاستمرار على لوحة التتبع بإبهامك وثلاثة أصابع (السبابة والوسطى والحلقة).
2. للتبديل بسرعة بين التطبيقات المفتوحة، اضغط مع الاستمرار على شريط المسافة.
3. للوصول إلى إشعاراتك، اضغط مع الاستمرار على لوحة التعقب بإصبعين.
4. لضبط مستوى الصوت، اضغط مع الاستمرار على لوحة التتبع بإصبع واحد واسحبه لأعلى أو لأسفل.
5. لتكبير أو تصغير صورة أو مستند، استخدم إصبعين للضغط أو التصغير.
6. لتحريك المؤشر حول صورة أو مستند، استخدم إصبعًا واحدًا لسحبه.
7. لنسخ النص أو لصقه، استخدم إصبعين للقرص والتوزيع معًا.
من المفترض أن تساعدك هذه النصائح السبعة على تخصيص طريقة استخدامك للوحة التعقب الخاصة بجهاز Mac لجعل الحياة أسهل. استخدمها وأخبرنا كيف تعمل من أجلك في التعليقات!
التقط لقطات شاشة باستخدام اختصارات لوحة المفاتيح
تعد أجهزة Mac رائعة للاستخدام اليومي، ولكن يمكنها فعل الكثير. في هذا المنشور، سنلقي نظرة على بعض الميزات المخفية في أجهزة كمبيوتر Mac وكيفية استخدامها. سنغطي اختصارات لوحة المفاتيح والنصائح والحيل، وحصلت أجهزة Mac على تطبيق Screenshot مخفي مع عناصر تحكم أكثر تقدمًا مثل المؤقت.
باستخدام هذه النصائح والاختصارات، ستتمكن من التقاط لقطات شاشة مذهلة تلتقط اللحظة التي تريدها بالضبط.
تقسيم مشاهدات الشاشة مع التحكم في المهمة
تمتلئ أجهزة كمبيوتر Mac بميزات مخفية يمكن أن تساعدك على العمل بكفاءة أكبر. في هذه المقالة سوف نناقش سبعة من هذه الميزات وكيفية استخدامها.
1. تقسيم عرض الشاشة مع التحكم في المهمة.
تعد طرق عرض الشاشة المنقسمة طريقة رائعة للقيام بمهام متعددة والعمل على مهام متعددة في نفس الوقت. يمكنك الوصول إلى عروض الشاشة المنقسمة عن طريق تحديد المربع الموجود بجوار شاشات لها مساحات منفصلة في Mission Control. سيؤدي ذلك إلى تقسيم سطح مكتب Mac إلى نافذتين، واحدة لكل تطبيق مفتوح حاليًا.
2. استخدم ميزة إدارة نافذة التطبيق الجديدة “مدير المرحلة”.
يعد تطبيق “مدير المرحلة” الجديد طريقة رائعة لإدارة النوافذ على شاشتك. يمكنك استخدامه لإغلاق النوافذ وتغيير حجم النوافذ وتحريك النوافذ. يمكنك حتى إنشاء نصوص مخصصة لذلك لمساعدتك على إدارة النوافذ الخاصة بك بشكل أكثر كفاءة.
3. استخدم اختصارات لوحة المفاتيح للوصول السريع إلى ملفاتك وتطبيقاتك.
يمكنك الوصول إلى معظم ملفاتك وتطبيقاتك باستخدام اختصارات لوحة المفاتيح. على سبيل المثال، يمكنك الضغط على Command A لفتح مجلد التطبيقات، و Command S لحفظ المستند الخاص بك، و Command Shift E لفتح قائمة التحرير لملف محدد.
4. استخدم Quick Look لعرض الملفات والمجلدات بسرعة.
نظرة سريعة هي طريقة رائعة لمعاينة الملفات والمجلدات دون الحاجة إلى فتحها. فقط اضغط على Command Q ثم أدخل اسم الملف أو المجلد الذي تريد عرضه. سيعرض Quick Look محتويات الملف أو المجلد في نافذة المعاينة.
5. استخدم Spaces لتنظيم سطح المكتب بسهولة.
تعد Spaces طريقة رائعة لتنظيم سطح المكتب بسهولة عن طريق تجميع الملفات والمجلدات معًا في Spaces. يمكنك إنشاء العديد من المساحات التي تريدها ثم تعيين أسماء محددة لها. سيسهل ذلك عليك العثور على الملفات والمجلدات بسرعة.
6. استخدم بحث Spotlight للعثور على الملفات.
قم بإعداد مهام سير عمل Automator
تشتهر أجهزة Mac بسهولة استخدامها، وهناك الكثير من الميزات الرائعة المخفية أسفل السطح والتي لا يعرفها الكثير من الناس. في منشور المدونة هذا، سأناقش سبع من هذه الميزات وكيف يمكنك استخدامها لصالحك.
1. يعد تطبيق تفضيلات النظام طريقة رائعة لإدارة إعدادات الكمبيوتر وتخصيص تجربتك.
2. تتيح لك علامة التبويب “لوحة المفاتيح” في “تفضيلات النظام” التحكم في كيفية عمل لوحة المفاتيح، بما في ذلك تحديد المفاتيح التي تكون بمثابة مفتاح لأسفل وأحداث المفاتيح، وعدد الأحرف التي يتم عرضها لكل مفتاح، والمزيد.
3. يمكن أن تساعدك ميزة “توفير الطاقة” في “تفضيلات النظام” على توفير الطاقة عن طريق إيقاف تشغيل بعض العمليات في الخلفية على جهاز Mac الخاص بك.
4. يمكن أن يساعدك تطبيق Disk Utility في إدارة تخزين جهاز الكمبيوتر الخاص بك، بما في ذلك إزالة الأقراص أو تنسيقها وإضافة أقراص جديدة والمزيد.
5. يمكن استخدام نافذة Finder للوصول إلى الملفات الموجودة على جهاز الكمبيوتر الخاص بك بالإضافة إلى الملفات المخزنة على محركات أقراص خارجية متصلة بجهازك.
6. محرر AppleScript هو أداة تتيح لك كتابة نصوص مخصصة لأتمتة المهام على جهاز Mac الخاص بك.
7. تتيح لك بيئة Shell Scripting في OS X كتابة البرامج النصية بلغة برمجة نصية يتم تنفيذها بواسطة نواة Mac OS X.
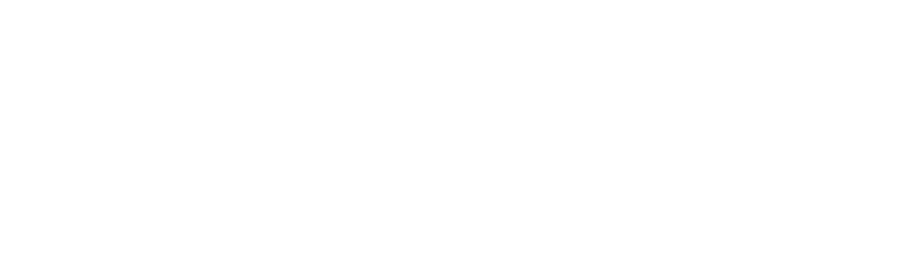
التعليقات