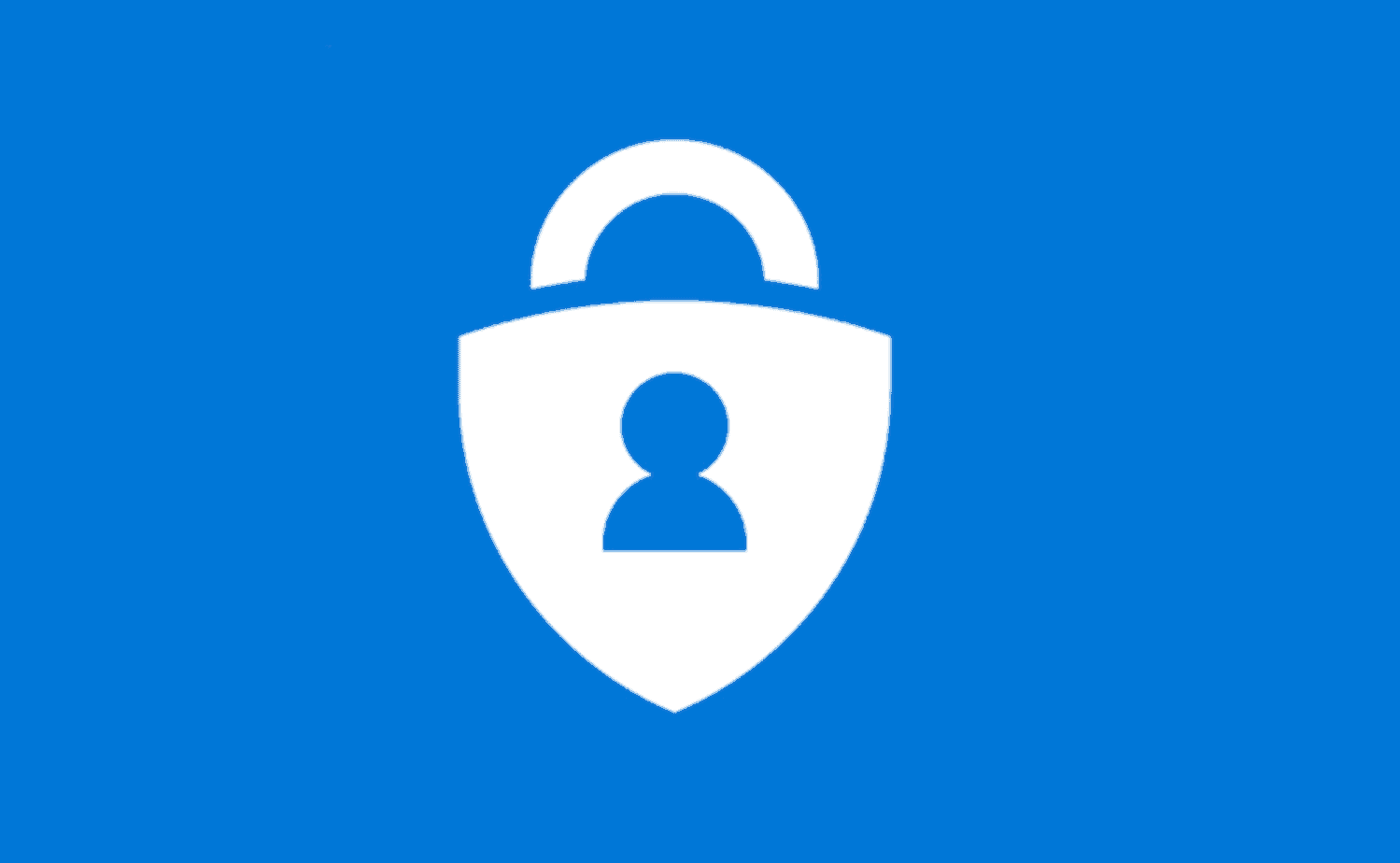
هل تجد نفسك تنسى كلمات المرور الخاصة بك، أو تضطر إلى إعادة تعيينها كثيرًا؟ يمكن أن يساعد تطبيق Microsoft Authenticator في تسهيل إدارة كلمات المرور. في هذه المقالة من موقعنا موقع طيف سوفت لتقنية، سنوضح لك كيفية إعداد واستخدام تطبيق Microsoft Authenticator لإدارة كلمات مرورك بشكل آمن.
نظرة عامة على تطبيق Microsoft Authenticator
تطبيق Microsoft Authenticator هو مدير كلمات مرور يمكن استخدامه على هاتفك لتخزين كلمات المرور بشكل آمن. التطبيق متاح لكل من أجهزة Android و iOS، ويمكن تثبيته من متجر Google Play أو App Store. بمجرد التثبيت، ستحتاج إلى تعيينه كمدير كلمات مرور جهازك.
لاستخدام التطبيق، قم أولاً بتسجيل الدخول إلى متصفح Google Chrome على هاتفك.
بعد ذلك، في شريط الأدوات، انقر فوق الإعدادات.
انقر فوق مدير كلمة المرور.
قم بالتمرير إلى أسفل، ثم انقر فوق تصدير كلمات المرور.
يقوم مديرو كلمات المرور الشائعة بتأمين كلمات المرور المخزنة بكلمة مرور رئيسية.
من ناحية أخرى، يوفر الجمع بين تطبيق Authenticator ومتصفح Edge مزيدًا من الأمان أكثر من أي من هاتين الطريقتين في حد ذاته. لتمكين الملء التلقائي على هاتفك، انتقل إلى الإعدادات> كلمات المرور> الملء التلقائي لكلمات المرور وأدخل كلمة مرورك الرئيسية. بعد ذلك، في كل مرة تقوم فيها بتسجيل الدخول إلى موقع ويب أو تطبيق يدعم التدوين الآلي، سيتم ملء بيانات الاعتماد الخاصة بك تلقائيًا نيابة عنك.
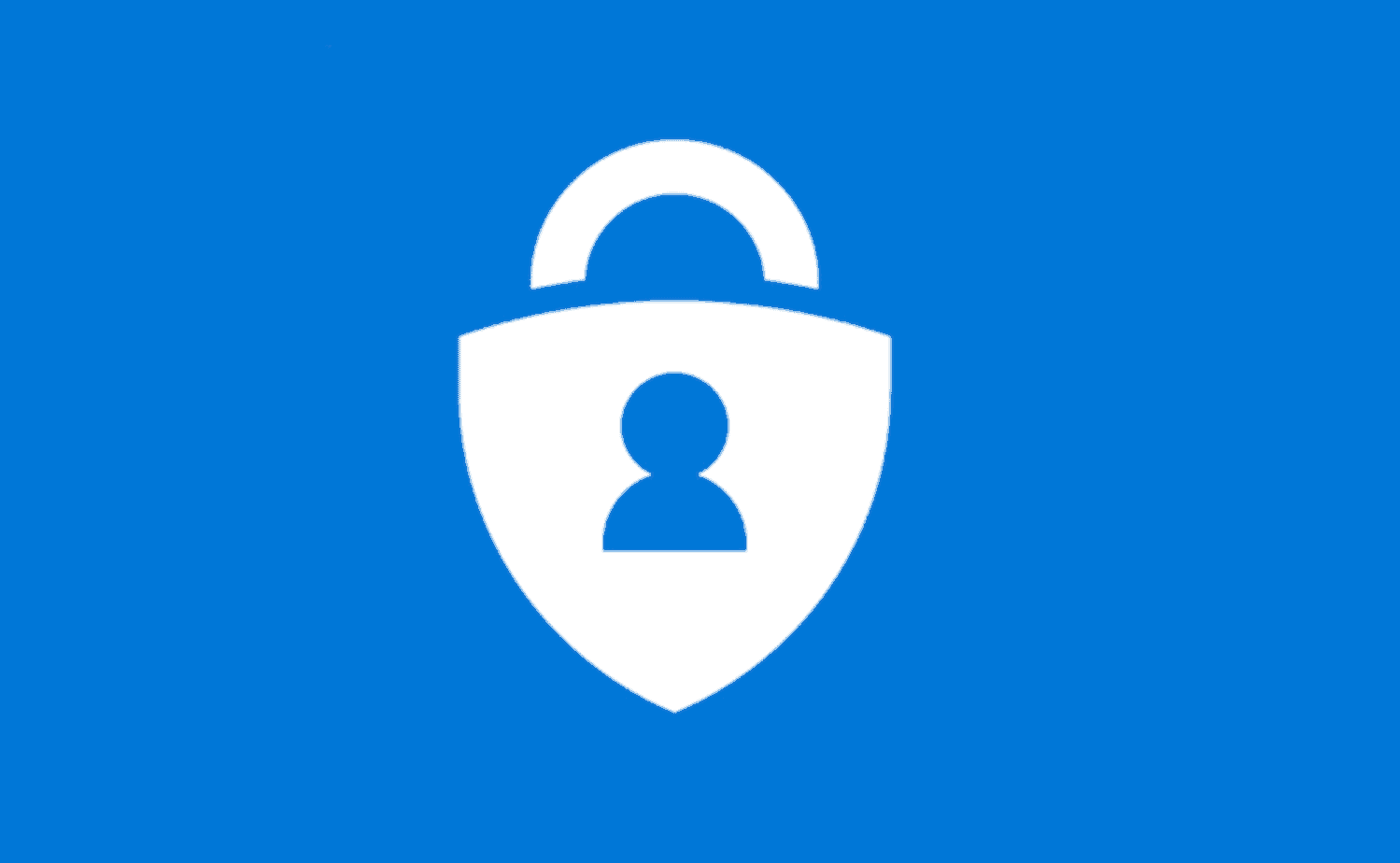
ما هي ميزات الأمان التي يقدمها التطبيق
يقدم تطبيق Microsoft Authenticator مجموعة من ميزات الأمان المثالية لحماية حساباتك عبر الإنترنت.
أولاً وقبل كل شيء، يدعم التطبيق التحقق من خطوتين. يتيح لك ذلك تأكيد هويتك من خلال مطالبتك بإدخال بيانات اعتماد تسجيل الدخول الخاصة بك إلى جانب جزء آخر من المعلومات، مثل رقم التعريف الشخصي أو بصمة الإصبع.
بالإضافة إلى التحقق من خطوتين، يدعم التطبيق رموز المرور المستندة إلى الوقت ورموز المرور لمرة واحدة. هذا يعني أنه يمكنك إنشاء كلمات مرور صالحة فقط لفترة زمنية معينة أو لجلسة تسجيل دخول واحدة.
علاوة على ذلك، يدعم التطبيق مزامنة كلمات المرور الخاصة بك بين الأجهزة. هذا يعني أنه يمكنك بسهولة الحفاظ على كلمات المرور الخاصة بك آمنة ومأمونة على جميع أجهزتك.
إذا كنت تريد التأكد من أن كلمات المرور الخاصة بك آمنة ومحمية دائمًا، فإن تطبيق Microsoft Authenticator هو الحل الأمثل لك!
تسجيل الدخول بدون كلمة مرور
إذا كنت مثل معظم الناس، فمن المحتمل أنك تستخدم كلمة مرور لحماية حساباتك على الإنترنت. ولكن ماذا لو احتجت إلى تسجيل الدخول إلى حسابك دون إدخال كلمة مرور؟ يمكنك القيام بذلك باستخدام تطبيق Microsoft Authenticator.
لتسجيل الدخول بدون كلمة مرور، افتح تطبيق Microsoft Authenticator وقم بتسجيل الدخول باستخدام حساب Microsoft الخاص بك. بعد إضافة ومزامنة حساب Microsoft الخاص بك، انقر فوق زر كلمات المرور. إذا كنت تقوم بالتسجيل للحصول على حساب جديد أو تغيير كلمة المرور الخاصة بك، فسيقوم تطبيق Authenticator بإعلامك بأنه يمكنه إنشاء كلمات مرور لك.
بمجرد إضافة حسابات Microsoft الخاصة بك ومزامنتها، سيتم تخزين جميع كلمات المرور الخاصة بك (لمواقع الويب والتطبيقات) في التطبيق. لتسجيل الدخول إلى أي من حساباتك دون إدخال كلمة مرور، ما عليك سوى النقر على أيقونة كلمة المرور المقابلة وإدخال رمز المصادقة المعروض.
يتوفر تطبيق Microsoft Authenticator على أجهزة Windows 10 و Windows 8.1 و Windows Phone 8.1.
التحقق بخطوتين
المصادقة الثنائية (2FA أو TFA) هي ميزة أمان تستخدم جزأين مختلفين من المعلومات لحماية حسابك. الأكثر شيوعًا هو كلمة المرور ورمز المصادقة الثاني، مثل رقم الهاتف أو مفتاح فوب.
لاستخدام المصادقة الثنائية (2FA)، تحتاج أولاً إلى تثبيت تطبيق Microsoft Authenticator على جهازك المحمول. بمجرد تثبيت التطبيق، يمكنك إعداد 2FA عن طريق إدخال اسم المستخدم وكلمة المرور. لإنشاء رمز مصادقة جديد، يمكنك إما استخدام ميزة مؤقت التطبيق أو موقع الويب. يعد استخدام تطبيق Microsoft Authenticator أمرًا بسيطًا ومريحًا – فلن تحتاج إلى حمل كلمات مرور أو رموز متعددة. بالإضافة إلى ذلك، تساعد المصادقة الثنائية (2FA) على حماية حسابك من الوصول غير المصرح به.
إذا كنت تريد استخدام TFA مع موقع ويب ليس به تطبيق، فلا يزال بإمكانك استخدام Microsoft Authenticator. أولاً، قم بتسجيل الدخول إلى حسابك على الموقع. ثم، انقر فوق الخطوط الثلاثة في الزاوية اليمنى العليا من الشاشة وحدد الإعدادات. ضمن المصادقة الثنائية، حدد استخدام Microsoft Authenticator. أدخل اسم المستخدم وكلمة المرور الخاصين بك، ثم حدد إنشاء رمز جديد. ستتلقى رمزًا جديدًا بتنسيق نصي أو بريد إلكتروني. يمكنك بعد ذلك إدخال هذا الرمز في نموذج تسجيل الدخول الخاص بالموقع الإلكتروني لإكمال عملية تسجيل الدخول الخاصة بك.
باستخدام Microsoft Authenticator ودمجها مع كلمة مرور قوية و 2FA على أجهزتك المحمولة، ستتمكن من الحفاظ على أمان حساباتك عبر الإنترنت.
رموز المرور المستندة إلى الوقت والمرة واحدة
إذا كنت ترغب في الحفاظ على أمان كلمات المرور الخاصة بك وحمايتها من الوصول غير المصرح به، فستحتاج إلى استخدام رموز مرور تستند إلى الوقت ومرة واحدة. رموز المرور المستندة إلى الوقت هي كلمات مرور تم تعيينها لتنتهي صلاحيتها بعد فترة زمنية معينة، عادةً 30 أو 60 دقيقة. هذا يعني أنك إذا نسيت كلمة المرور الخاصة بك المستندة إلى الوقت، فستنتهي صلاحيتها في غضون 30 أو 60 دقيقة، وعند هذه النقطة لن تتمكن من الوصول إلى حسابك. تتشابه كلمات المرور التي تستخدم لمرة واحدة مع رموز المرور المستندة إلى الوقت من حيث أنها كلمات مرور تم تعيينها لتنتهي صلاحيتها بعد فترة زمنية معينة. ومع ذلك، فإن كلمات المرور لمرة واحدة هي رموز فريدة تنشئها وتحتفظ بها في متناول اليد. عندما تحتاج إلى تسجيل الدخول إلى حسابك، ما عليك سوى إدخال كلمة المرور لمرة واحدة في نموذج تسجيل الدخول. بهذه الطريقة، حتى إذا كان شخص ما يعرف كلمة مرورك المستندة إلى الوقت، فلن يتمكن من الوصول إلى حسابك ما لم يعرف أيضًا كلمة مرورك لمرة واحدة.
تعد كل من رموز المرور المستندة إلى الوقت ورموز المرور لمرة واحدة من ميزات الأمان المهمة التي يمكن أن تساعد في حماية كلمات المرور الخاصة بك من الوصول غير المصرح به. إذا كنت تستخدم أيًا من هذه الميزات جنبًا إلى جنب مع إجراءات الأمان الأخرى، مثل استخدام كلمة مرور مختلفة لكل حساب، فستزيد بشكل كبير من فرص الحفاظ على أمان كلمات المرور الخاصة بك.
إضافة ومزامنة حساب Microsoft الخاص بك
إذا كنت تريد الاحتفاظ بكلمات مرورك وبيانات الحساب الأخرى بأمان، فيمكنك استخدام تطبيق Microsoft Authenticator. يتوفر هذا التطبيق على أجهزة iOS و iPadOS و Android، ويتيح لك تسجيل الدخول إلى مواقع الويب والتطبيقات دون الحاجة إلى تذكر كلمة مرور. يمكنك أيضًا استخدام التحقق من خطوتين أو رموز المرور المستندة إلى الوقت للتأكد من أن حسابك أكثر أمانًا.
كلمات السر المحفوظة
نظرًا لأن العالم أصبح أكثر ارتباطًا، فمن المهم أن يكون لديك طرق آمنة لتسجيل الدخول إلى حسابات مختلفة. تتمثل إحدى هذه الطرق لتأمين وجودك عبر الإنترنت في استخدام تطبيق Microsoft Authenticator. يتيح لك هذا التطبيق إدارة كلمات المرور للعديد من النماذج المستندة إلى الويب، مثل معلوماتك الشخصية وأرقام بطاقات الائتمان.
لاستخدام تطبيق Microsoft Authenticator، قم أولاً بتنزيله على جهازك المحمول. بمجرد تنزيل التطبيق، افتحه وقم بتسجيل الدخول باستخدام حساب Microsoft الخاص بك. بعد ذلك، قم بإضافة ومزامنة حساب Microsoft الخاص بك عن طريق النقر فوق رمز كلمات المرور في شريط الأدوات السفلي.
بعد أن تقوم بإضافة حساب Microsoft الخاص بك ومزامنته، فأنت على استعداد لبدء إدارة كلمات المرور. للبدء، انقر فوق رمز كلمات المرور في شريط الأدوات السفلي وحدد إضافة كلمة مرور جديدة. أدخل اسمًا لكلمة المرور الخاصة بك واختر كلمة مرور قوية. ستحتاج أيضًا إلى إنشاء تلميح لكلمة المرور. سيساعدك هذا التلميح على تذكر كلمة مرورك إذا نسيتها. بعد ذلك، اختر مستوى أمان لكلمة المرور الخاصة بك. يمكنك الاختيار بين مصادقة من خطوتين (مصادقة ثنائية) وطبقة أمان ومصادقة بسيطة (SASL). أخيرًا، اختر طريقة التحقق من كلمة المرور الخاصة بك. يمكنك الاختيار بين التحقق من مصادقة كلمة المرور (PAM) أو مصادقة الوجه أو المصادقة باللمس.
بعد إنشاء كلمة المرور الخاصة بك، ستحتاج إلى تعيين رمز مرور لها. يمكنك القيام بذلك عن طريق النقر على أيقونة القفل في شريط الأدوات العلوي وإدخال رمز المرور الخاص بك. يمكنك أيضًا تعيين رمز مرور يستند إلى الوقت أو تحديد رموز مرور لمرة واحدة.
إذا نسيت رمز المرور الخاص بك، فيمكنك استخدام ميزة إعادة تعيين كلمة المرور لإعادة تعيينها إلى إعداداتها الأصلية. للقيام بذلك، افتح تطبيق Microsoft Authenticator وقم بتسجيل الدخول باستخدام حساب Microsoft الخاص بك. بعد ذلك، انقر فوق رمز Passcodes في شريط الأدوات السفلي وحدد Reset Password. أدخل رمز المرور القديم وحدد التالي لتأكيده. أخيرًا، أدخل رمز مرور جديدًا وحدد موافق.
التوافق عبر الأجهزة
إذا كنت تستخدم Microsoft Authenticator على سطح المكتب أو الكمبيوتر المحمول، فيمكنك أيضًا استخدامه لتسجيل الدخول إلى حساباتك عبر الإنترنت. يعد Microsoft Authenticator متوافقًا مع جميع الأجهزة، لذا يمكنك استخدامه على سطح المكتب والكمبيوتر المحمول والكمبيوتر اللوحي والهاتف. بالإضافة إلى ذلك، يمكنك استخدامه مع تطبيقات المصادقة المتوافقة مع LastPass لإدارة كلمات المرور لخدمات متعددة.
إنشاء كلمات المرور وتخزينها وملؤها تلقائيًا بشكل آمن
إذا كنت مثل معظم الأشخاص، فأنت تستخدم مجموعة متنوعة من كلمات المرور لمواقع الويب والحسابات المختلفة. قد يكون من الصعب تذكرها جميعًا، بل ويصعب الحفاظ عليها آمنة. هذا هو المكان الذي يأتي فيه تطبيق Microsoft Authenticator.
يتوفر تطبيق Microsoft Authenticator لكل من أجهزة Android و iOS، ويتيح لك إنشاء كلمات المرور وتخزينها وتعبئتها تلقائيًا عبر أجهزتك بشكل آمن. يمكنك أيضًا استخدامه لحماية معلوماتك الشخصية، مثل أرقام بطاقات الائتمان.
للبدء، تأكد أولاً من تثبيت تطبيق Microsoft Authenticator على جهازك المحمول. بعد ذلك، قم بتسجيل الدخول إلى حساب Microsoft الخاص بك أو مزامنة كلمات المرور من حساب Microsoft مضاف بالفعل. بعد ذلك، افتح تطبيق Microsoft Authenticator وحدد خطوات الاستيراد باستخدام.
بمجرد اكتمال عملية الاستيراد، ستتمكن من إنشاء كلمات مرور وتخزينها وملؤها تلقائيًا لجميع أجهزتك. وأفضل ما في الأمر أنك لن تضطر إلى تذكرهم جميعًا!
إدارة الأمن الخاص بك على الإنترنت
إذا كنت تستخدم خدمات عبر الإنترنت أو تقوم بتسجيل الدخول إلى حسابك من أجهزة مختلفة، فمن المهم الحفاظ على أمان كلمات المرور الخاصة بك. تتمثل إحدى طرق القيام بذلك في استخدام تطبيق Microsoft Authenticator. يتيح لك هذا التطبيق إنشاء كلمات مرور قوية وتخزينها في قبو آمن. يمكنك أيضًا استخدامه لتسجيل الدخول بأمان إلى حساباتك والوصول إلى أجهزتك بدون كلمة مرور.
نصائح استكشاف الأخطاء وإصلاحها
إذا كنت تواجه مشكلات في تسجيل الدخول إلى حساباتك عبر الإنترنت، فهناك بعض الأشياء التي يمكنك القيام بها لمحاولة إصلاحها. تتمثل إحدى المشكلات الشائعة في نقص كلمات المرور أو بيانات المصادقة الأخرى للنماذج المستندة إلى الويب. لحل هذه المشكلة، يمكنك استخدام تطبيق Microsoft Authenticator لإدارة كلمات المرور وبيانات المصادقة الأخرى.
لاستخدام تطبيق Microsoft Authenticator، تحتاج أولاً إلى تثبيته على جهازك. بعد اكتمال التثبيت، تحتاج إلى تعيينه كمدير كلمة مرور جهازك. هذا يعني أنه سيتم تخزين جميع كلمات المرور وبيانات المصادقة الأخرى في التطبيق.
إذا كنت لا تزال تواجه مشكلات في تسجيل الدخول إلى حساباتك عبر الإنترنت، فهناك بعض النصائح حول استكشاف الأخطاء وإصلاحها التي يمكنك تجربتها. أولاً، تأكد من تثبيت تطبيق Microsoft Authenticator وتعيينه كمدير كلمة مرور لجهازك. بعد ذلك، حاول إعادة تعيين كلمة المرور الخاصة بك عن طريق إدخالها في نموذج تسجيل الدخول على موقع الويب حيث واجهت مشاكل في تسجيل الدخول. وأخيرًا، حاول تسجيل الدخول باستخدام طريقة مختلفة، مثل المصادقة ذات العاملين أو رمز المرور المستند إلى الوقت. إذا كنت لا تزال تواجه مشكلة في تسجيل الدخول، فيرجى الاتصال بالدعم للحصول على المساعدة.
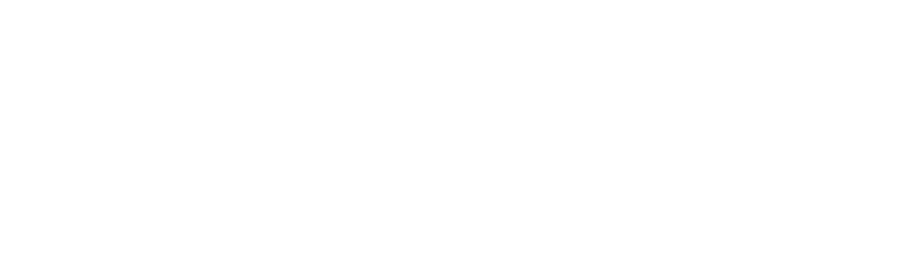
التعليقات